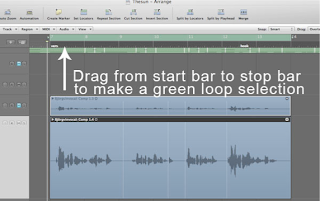
A very
useful
tool
in
Logic,
the
comp
tool
allows
you
to
pick
the
best
parts
from
different
takes
of
the
same
instrument,
pasting
them
together
to
get
the
‘perfect’
take!
Step
1:
Start
recording
a
few
takes
on
the
same
track.
Logic
is
very
intuitive
where
you
can
record
over
the
previous
take
without
losing
or
destroying
the
takes
before.
A
good
way
to
do
this
is
to
turn
on...

