One of the most frustrating aspects of learning new software programs is not knowing the shortcuts and the fastest way to complete a task. In this post we’ll take a look at some shortcuts to make entering notes in Sibelius quicker.
The first thing to realize about Sibelius is the entry keypad on the screen corresponds to the numeric keypad on a full computer keyboard. The diagram below shows how the keys line up:
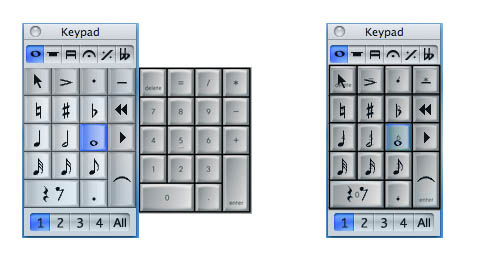
So as you can see if you want to enter a quarter note all you have to do is press 4, an eighth 3, to add a sharp to a note 8, etc. Other things to notice are to change to rests you hit 0 and to switch between the different layouts shown at the top you press the +, - will bring you back to the first layout. The numbers at the bottom of the keypad refer to layer you are typing into.
Here is a list of some other useful shortcuts to help you create projects in Sibelius quicker:
· A-G: Enters a note of the corresponding pitch on the staff
· 1-9 (on main keyboard): Enters corresponding interval above selected note
· Shift + 1-9: Enters corresponding interval below selected note
· Up arrow: Moves selected note up in pitch (or moves text)
· Down arrow: Moves selected note down in pitch (or moves text)
· Command + Up arrow: Moves selected note up an octave
· Command + Down arrow: Moves selected note down an octave
· Right Arrow: Moves to the next note
· Left Arrow: Moves to the previous note
· H: Adds crescendo (Shift + H: decrescendo)
· I: Opens the instrument menu (to add an instrument to the score)
· K: Opens key signature menu
· L: Opens lines menu (includes trills, rits, accels)
· P: Plays your score (escape or O to stop)
· Q: Opens Clefs menu
· R: Repeat something selected (like copying/pasting)
· S: Adds slur – use space bar to extend them
· T: Opens time signature menu
· X: flip a selected note or slur
· Escape: cancels any input mode, dialog box, etc.
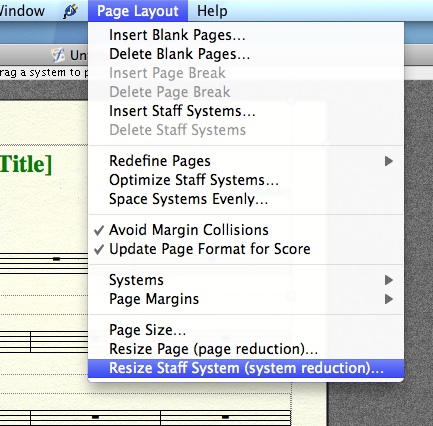 In the "Resize Staff System" menu, you can resize the music by a percentage of the staff height. This way, 100% is always fixed (you can always return to 100% if you don't like the appearance of your resized music).
In the "Resize Staff System" menu, you can resize the music by a percentage of the staff height. This way, 100% is always fixed (you can always return to 100% if you don't like the appearance of your resized music).


