In Finale there are couple different ways to get the notes on the page, Simple Entry, Speedy Entry and Hyperscribe. All of which have their ups and downs relating to which setting you’re using them in. To get the most out of Speedy Entry and Hyperscribe you’re probably going to want to have a keyboard with a numeric pad and midi keyboard handy that you can plunk out the notes on. So, what do you do when you’re stuck using a laptop without all the other stuff?
The best way to optimize your speed (when using a laptop) with simple entry is to change your shortcut settings to the laptop default.
Select the simple entry tool in the Main Tool bar and then grab the Simple tab.
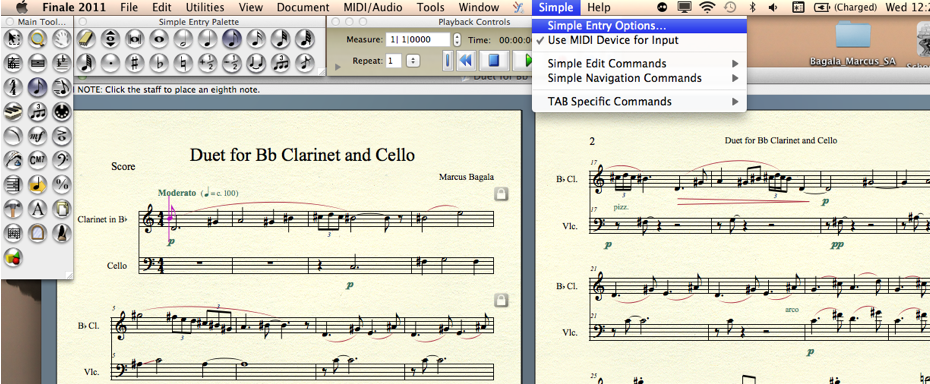
Once there click on “Edit Keyboard Shortcuts...” from here you can select which shortcut table you’d like to use.
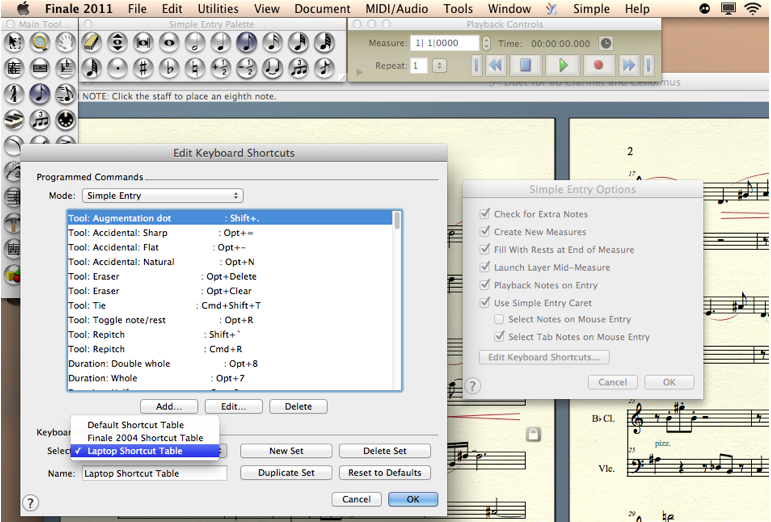
Once the Laptop Shortcut table is selected you’ll notice the main difference between the default shortcuts and the laptop ones is that the number keys at the top of your keyboard now control the rhythmic value of the notes (1 being a 64th note etc etc.) being entered while typing the letter of the note name will enter the note onto the page. Other key commands remain the same like T for tie, period to add a dotted value to a note and R for turning notes into rests.
The best way to optimize your speed (when using a laptop) with simple entry is to change your shortcut settings to the laptop default.
Select the simple entry tool in the Main Tool bar and then grab the Simple tab.
Once there click on “Edit Keyboard Shortcuts...” from here you can select which shortcut table you’d like to use.
Once the Laptop Shortcut table is selected you’ll notice the main difference between the default shortcuts and the laptop ones is that the number keys at the top of your keyboard now control the rhythmic value of the notes (1 being a 64th note etc etc.) being entered while typing the letter of the note name will enter the note onto the page. Other key commands remain the same like T for tie, period to add a dotted value to a note and R for turning notes into rests.
-by LC Tech Blog contributor Marcus Bagala


