If you’re looking for a nice kick sound in your song a sidechain compression might help you out! Today lets put a sidechain compression on a pad. Triggered by the Kick. Here’s what you have to do:
Write the kick on a MIDI track, like this:
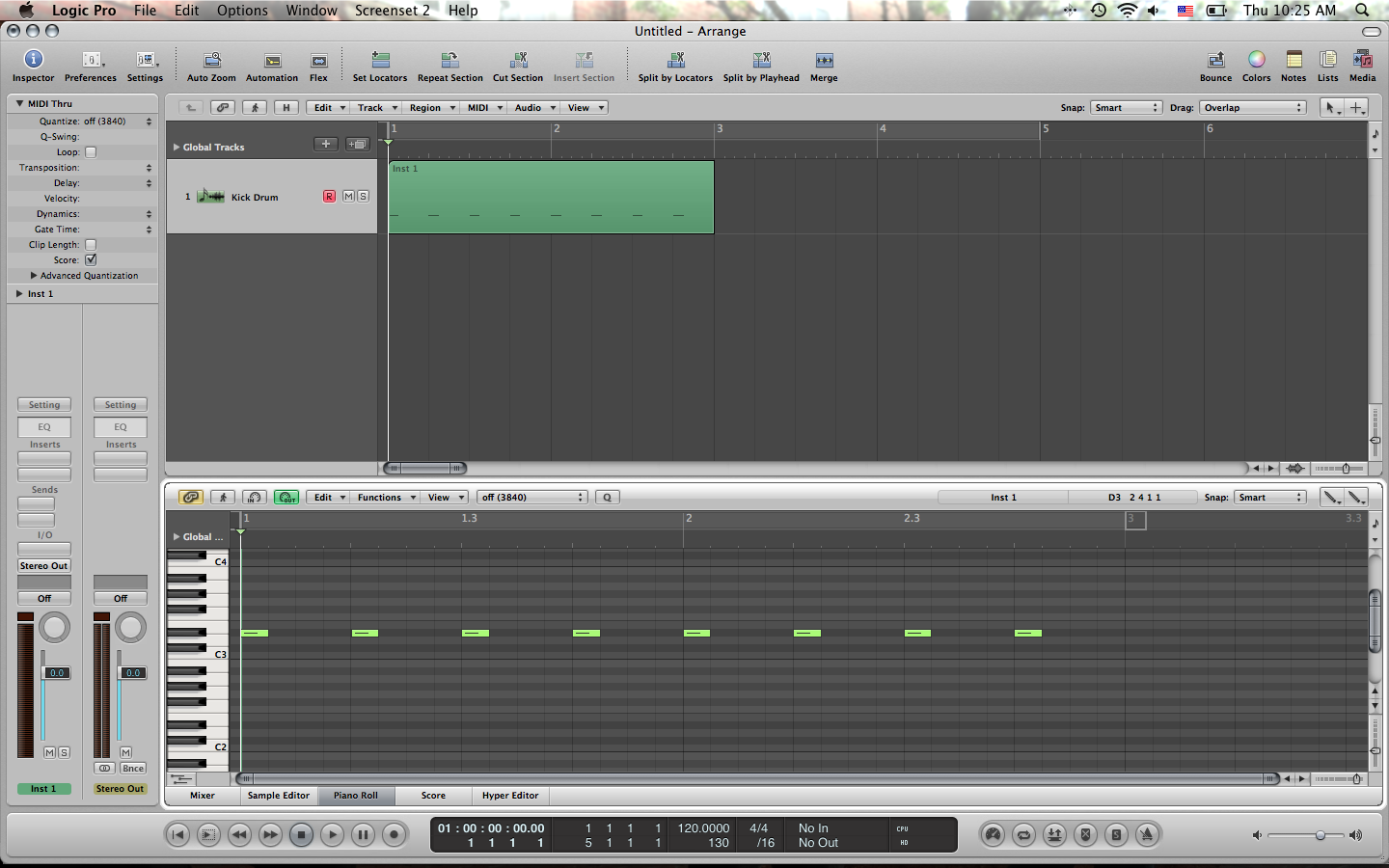
Choose a kick that you like, could be electric or acoustic, in this case I’d recommend the Ultrabeat kick drum, because its nice and you can also modify it.
Once you’ve selected your plug in, send the track to a bus (Its up to you to choose the bus number!)
After that, record whatever you want to get to be compressed by the kick (e.i if it’s a House song you could try with a pad or a synth). And just to start off, its better if you record a simple extended line like shown below:
Insert a compressor to your new Pad track and on the top-right corner where it says “Sidechain” choose the bus where you sent the kick, in this case Bus No. 1.
Once you’ve done that, rise the ratio of your compressor to, lets say… 6:1 and slowly turn down the compressor’s threshold WHILE playing the lines. You will immediately start listening how the kick kind of “swallows” the pad when is played…like a whirlpool.
And there you go! You have your sidechain compression. Its up to you how “Deep” you want your compression, just play with the ratio and threshold until you’re comfortable with the sound. You can do a million things with this, just have to be creative!
-by LC Tech Blog contributor Luis de la Isla


